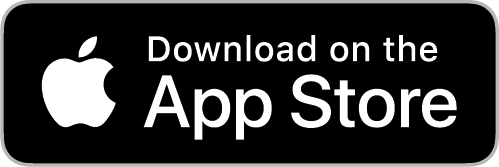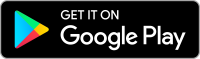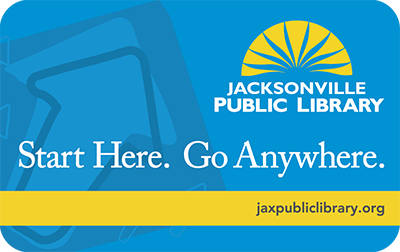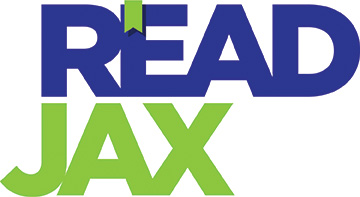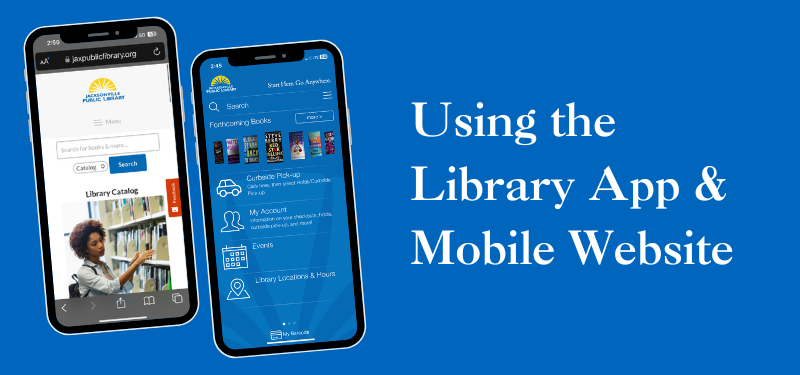
If you're like most people, you use your phone or mobile device to connect to the world.
Not only do we have an easy-to-use Library app, but the Library's website and catalog are also completely mobile-responsive, so getting to all the library products and services you love is as easy as tapping your phone screen.
# Download Our App
Jacksonville Public Library's mobile app has all the content you love, all in one place!
- Browse all e-content right in the catalog.
- View your digital loans and holds in your account.
- Find the library branch closest to you with ease.
- Scan your library card from the app at checkout.
- Place the books you want to read on hold.
- Use our convenient curbside pickup service.
- Pay your bills.
Download the app for free in your app store by searching “Jacksonville Public Library.”
Supported Devices & Operating Systems
# Add the Mobile Website to Your Home Screen
First, to quickly access the library's website and catalog, you'll want to add the website as an icon to your home screen.
For iPhone users
1. Open the Safari browser on your phone, type jaxpubliclibrary.org in the search bar and click the "Go"
2. click the "share" icon on the screen (looks like a box with an up arrow in the middle of it)
3. Scroll down and click Add to Home Screen +
4. Give the shortcut a name (e.g., Library), and then click "Add" to add it to your home screen.
For Android device users
1. Launch the Google Chrome app, type jaxpubliclibrary.org in the search bar, and click the arrow in the lower right corner of the keyboard
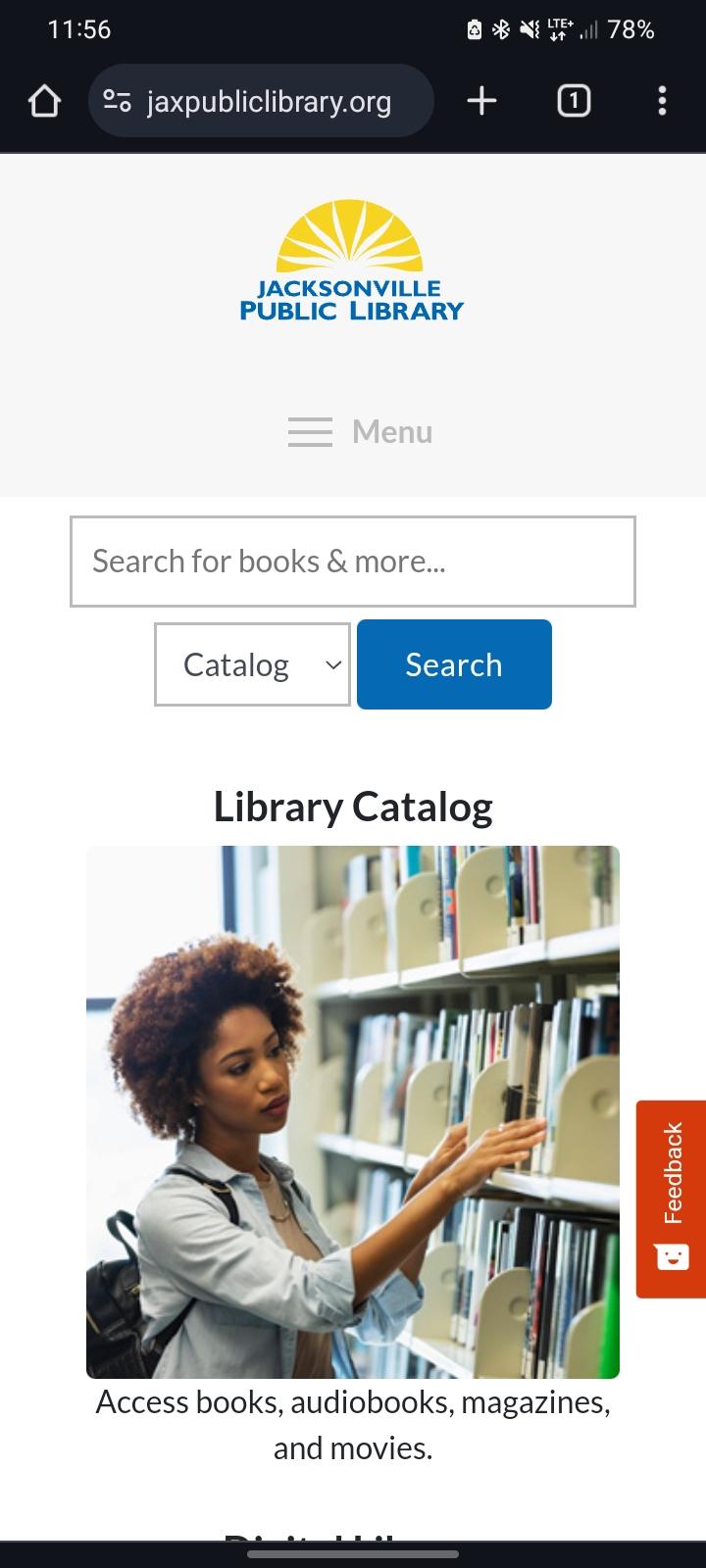
2. Click the three dots and click "Add to home screen"
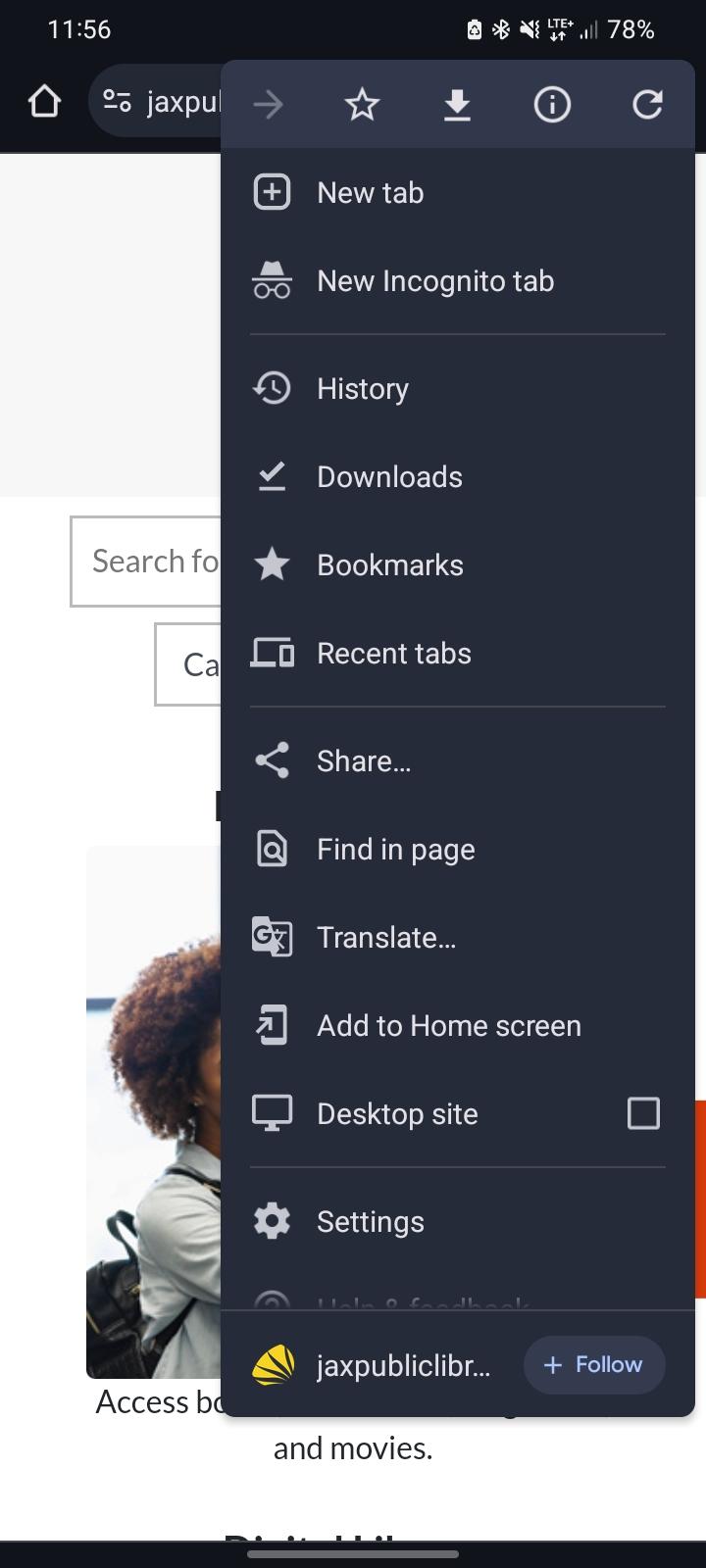
3. Give the shortcut a name (e.g., Library), click Add, and Chrome will add it to your Home Screen.
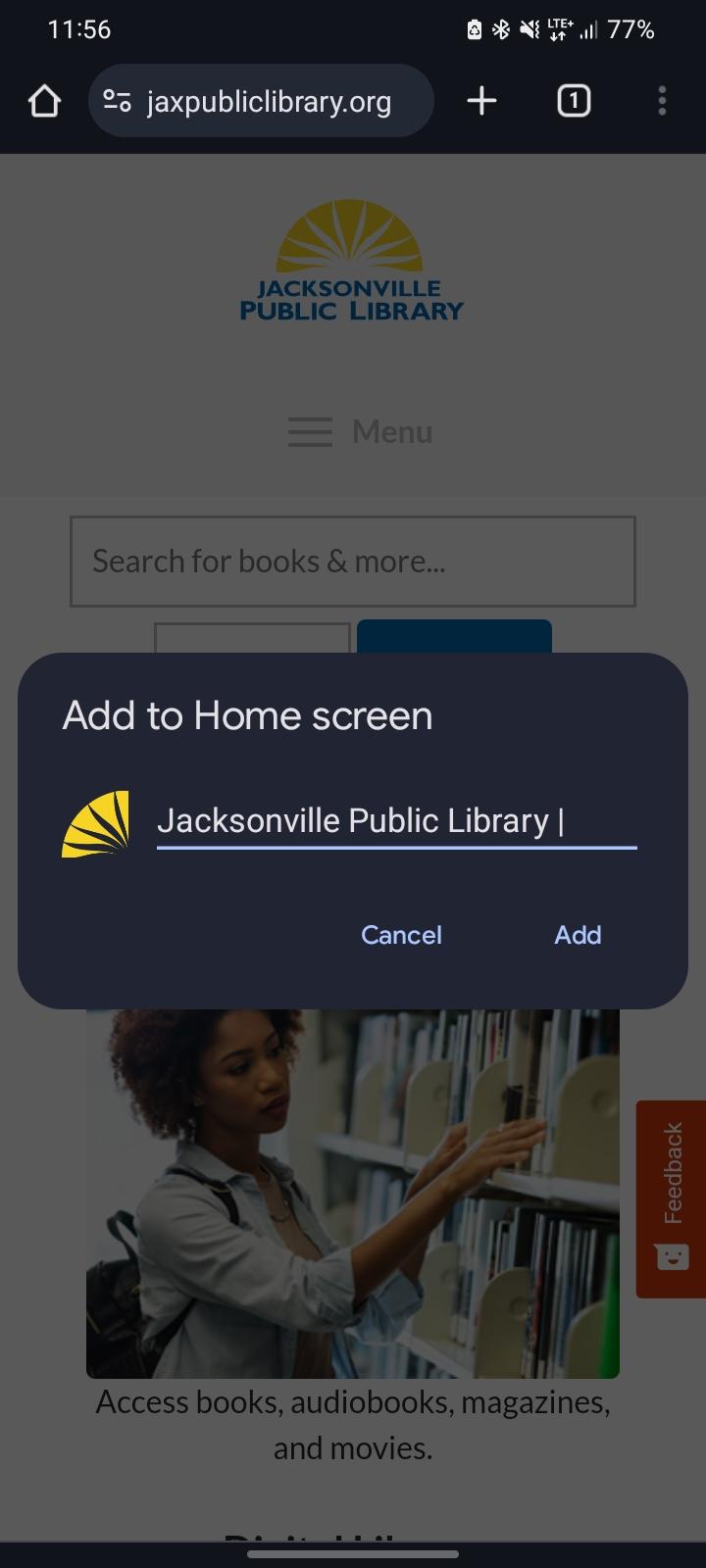
# Searching the Online Catalog
Want to learn more about how the Library's catalog and website work? Here are tips for completing the most common tasks you'll do.
Catalog Quick Search
When you go to the Library's website, you'll see a search box near the top of the screen, and it's already set to search the catalog. Type a title, author, or keyword for the book, digital book, or other content you're looking for and click "Search". Once you've navigated to the online catalog, you narrow your search or perform an advanced search.
Borrow items
When you find something you're ready to borrow, click the three dots in the upper right of the listing in the catalog. The menu will include different options depending on the type of content you're looking to borrow.
Hold items
For physical items (books, DVDs, CDs, etc.) located in a library, the "Hold" option will ask you where you want to pick up the item. You'll receive an email notification telling you when your item is ready for you to pick up.
For digital items from Libby by OverDrive, "Hold" will add the item to your hold queue. You can find the items you have on hold in the Libby app.
Download items
For digital items from Hoopla, the "Download" button will take you out to the Hoopla app where you can immediately use the material.
Other Items Available through the Mobile Web
The Mobile Web catalog includes courses from LinkedIn Learning and streaming video from Kanopy. You'll see a "Start Course" option for LinkedIn Learning courses that will take you to the LinkedIn Learning website and you can start playing your course right away. For Kanopy, click the "Stream Now" button and you'll be taken to the Kanopy site where you can watch your movie or video.
# More Tips for Using Mobile Web
My Account
One of the top things people like you want to do is see what they have checked out and what's on their hold list. In My Account, you can do that and much more!
In the mobile website, click on the hamburger Menu (≡) and click "My Account." Once you log in with your library card, you'll find checkouts (organized by digital and physical checkouts), holds, events, and room reservations. There are also several useful links to help you use the things you need to complete your library visit.
Forthcoming Books
One more feature that you may be familiar with in the app is the list of forthcoming books. This is on the mobile web, too!
When you go to the www.jaxpubliclibrary.org page on your mobile device, click the photo under the "Library Catalog" heading and you'll see what's new and hot on New York Times bestseller lists, what's new in the library, what's popular, and more. You'll even find links to services like interlibrary loan, suggesting a purchase for the library's collection, and mobile printing.
Curbside Pickup
Unlike the mobile app, the mobile web doesn't have a curbside "Click and Collect" feature. But you don't have to use the app to use curbside pickup. Click here for a quick 1-2-3 on how curbside works.
Questions?
If you have questions about using the Library's app, mobile website or catalog, click here to reach someone who can help. Thank you for being a loyal Jacksonville Public Library customer.
Happy library-ing!